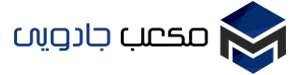آموزش تصویری نصب ویندوز 8.1
ابتدا دیسک ویندوز ۸ را در درایور کامپیوتر قرار میدهید و سیستم را
Restart نمایید، هنگام بالا آمدن سیستم صفحه سیاه رنگی نمایش داده می شود
که نوشته شده برای Boot شدن سیستم از طریق CD و یا DVD یک کلید از صفحه
کلید را فشار دهید. بدین صورت وارد قسمت نصب ویندوز می شوید.
در اولین مرحله از نصب ویندوز پنجره عکس شماره 4 برای شما نمایش داده می شود.
Language to Install :
در این قسمت زبان نصب ویندوز را انتخاب می کنید.
Time and Currency Format :
در این قسمت زمان و فرمت ویندوز را انتخواب می کنید.
Keyboard or Input Method :
در این قسمت زبان کیبرد را انتخاب می کنید.
سپس برای ادامه نصب بر روی Next کلیک کنید.
پیشنهاد ما این است که تنظیمات را مطابق با عکس شماره 4 اعمال کنید.
در این مرحله برای ادامه نصب بر روی Install کلیک کنید(عکس 5)
در
این مرحله از شما سریال نصب می خواهد. این سریال در داخل بسته بندی ویندوز
و یا در صورتی که آن را دانلود کردید در سایت مورد نظر موجود می باشد.
سریال نصب را در قسمت خواسته شده وارد کنید و برای ادامه نصب بر روی Next کلیک کنید.(عکس 6)
در این قسمت برای ادامه نصب ابتدا تیک “I Accept The License Terms” را زده و بر روی Next کلیک کنید.(عکس 7)
در این قسمت ۲ انتخاب برای نصب دارید(عکس 8 )
Upgrade :
با انتخاب این گزینه ویندوز شما تنها به روز رسانی می شود و هیچ کدام از اطلاعات ، برنامه ها و تنظیمات شما از بین نمی رود.
– این گزینه برای زمانی مناسب است که ویندوز شما نسخه قدیمی تر از ویندوزی است که قصد نصب کردن آن را دارید.
برای مثال ویندوز فعلی شما ۸ است و می خواهید ویندوز ۸٫۱ را نصب کنید.
Custom :
با انتخاب این گزینه یک ویندوز جدید و تازه بر روی سیستم شما نصب می شود اما تمامی اطلاعات شما که در درایو C موجود است پاک می شود.
– این گزینه برای زمانی مناسب است که شما می خواهید از ویندوز نسل قبل مثل ویندوز XP ، Vista و یا ۷ به ویندوز ۸ مهاجرت کنید.
با انتخاب این گزینه توانایی ساخت ، حذف و ویرایش پارتیشن را دارید.
اگر که شما می خواهید یک ویندوز جدید و تازه بر روی سیستم خود نصب کنید. پس گزینه دوم یعنی Custom را انتخواب می کنیم.
در این قسمت می بایست پارتیشن خود را برای نصب ویندوز مشخص کنید(عکس 9)
پارتیشن :
همان درایو است ، به فرض شما در کامپیوتر خود ۳ پارتیشن C ، D ، E دارید.
درایو C شما همان درایو یا پارتیشنی است که می بایست ویندوز در آن نصب شود.
فضای تخصیص داده نشده : فضایی که در هارد شما موجود است و آن را به هیچ پارتیشنی اختصاصی ندادید.
در این قسمت توانایی ساخت یک پارتیشن جدید ، حذف یک پارتیشن و یا تغییر حجم یک پارتیشن را دارید.
New :
با انتخاب این گزینه می توانید یک پارتیشن جدید بسازید. البته در صورتی که فضای تخصیص داده نشده در هارد دیسک داشته باشد.
Format :
با انتخاب این گزینه می توانید پارتیشن مورد نظر را فرمت کنید.
Delete :
با انتخاب این گزینه می توانید پارتیشن مورد نظر را حذف کنید.
Refresh :
با انتخاب این گزینه تغییرات اعمال شده به روز رسانی می شود.
Extend :
با انتخاب این گزینه می توانید در صورتی که فضای تخصیص نشده در هارد دارید به یک پارتیشن اضافه کنید
پس از ساخت و ویرایش پارتیشن های خود ، پارتیشن مورد نظر برای نصب ویندوز را انتخواب کرده و برای شروع نصب ویندوز بر روی Next کلیک کنید.
پس از اینکه مراحل نصب به پایان برسد ، سیستم یکبار Restart می شود.
نصب ویندوز شما تقریبا به اتمام رسیده(عکس11)
در قسمت Pick a Color می توانید رنگ پس زمینه متوری ویندوز خود را تغییر دهید.
در قسمت PC Name می بایست یک نام برای کامپیوتر خود انتخاب کنید.
سپس بر روی Next کلیک کنید.
در این مرحلهی بعدی حساب کاربری برای ویندوز خود می سازید.
Username :
نام کاربری خود را بنویسید. می توانید از اسم واقعی یا مستعار خود استفاده کنید.
Password :
یک کلمه عبور برای ایجاد امنیت ویندوزتان.
Reenter Password :
کلمه عبور را دوباره تایپ کنید.
Password Hint :
در صورتی که فکر می کنید ممکن است کلمه عبور خود را فراموش کنید یک کلمه یا جمله کوتاه در مورد پسورتان بنویسید تا یادتان بماند.
ویندوز جدید شما اکنون نصب شد،شما می توانید با چرخی در سیستمعامل جدید خود شروع کنید.
ویندوز شما تمام قابلیتهای سیستم عاملهای قبلی را به علاوهی محیط گرافیکی جدید داراست.
منبع: مکعب جادویی
https://t.me/magicube