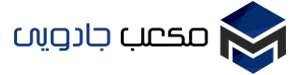🔹اگر چه این قابلیت در اصل برای کمک به کاربر و رفع نیاز به تایپ کامل کلمات ایجاد شده است، اما در برخی موارد همین ویژگی به ظاهر مفید موجب می شود تا برای تایپ یک کلمه بیشتر از تعداد کاراکترهای آن تایپ کنید. این مشکل زمانی به وجود می آید که شما قصد ندارید کلمه پیشنهادی را تایپ کنید و نیازی به “corrections” ندارید. در زبان هایی که کاربران از حروف انگلیسی با توجه به لغات موجود در زبان خود استفاده می کنند مثل فینگلیش تایپ کردن کاربران فارسی زبان، غیرفعال نمودن ویژگی اصلاح خودکار متن بیشتر کاربرد دارد.
برای غیر فعال کردن این ویژگی در سیستم عامل IOS مراحل زیر را دنبال نمایید:
Settings > General > Keyboard
و Auto-Correction را غیر فعال نمایید.
🔺اما در برخی موارد ممکن است به دلیل تایپ یک کلمه به صورت نادرست در گذشته، سیستم این کلمه را به دیکشنری خود اضافه نموده و دیگر آن را اصلاح نمی کند؛ برای حذف این موارد از تاریخچه یادگیری سیستم، مسیر زیر را دنبال نمایید:
Settings > General > Reset
و Tap Reset Keyboard Dictionary را انتخاب نمایید. اگر برای دستگاه خود رمزعبور در نظر گرفته اید، در این مرحله نیاز به واردکردن آن دارید.
🔺یک ویژگی بسیار کاربردی دیگر امکان تایپ یک کلمه به صورت خلاصه و تغییر خودکار آن به عبارتی از پیش تعیین شده است؛ و به نوعی شما می توانید قابلیتcorrections را به صورت اختصاصی تغییر دهید، برای انجام این کار از مسیر زیر استفاده می شود:
Settings > General > Keyboard > Text Replacement
🔺بر روی علامت + در قسمت بالا، سمت راست کلیک نمایید در مقابل phrase عبارت کامل و در مقابل shortcut عبارت خلاصه مورد نظر خود را وارد نمایید.
منبع: مکعب جادویی
https://t.me/magicube- ۰ نظر
- ۰۸ مرداد ۹۶ ، ۱۳:۴۰